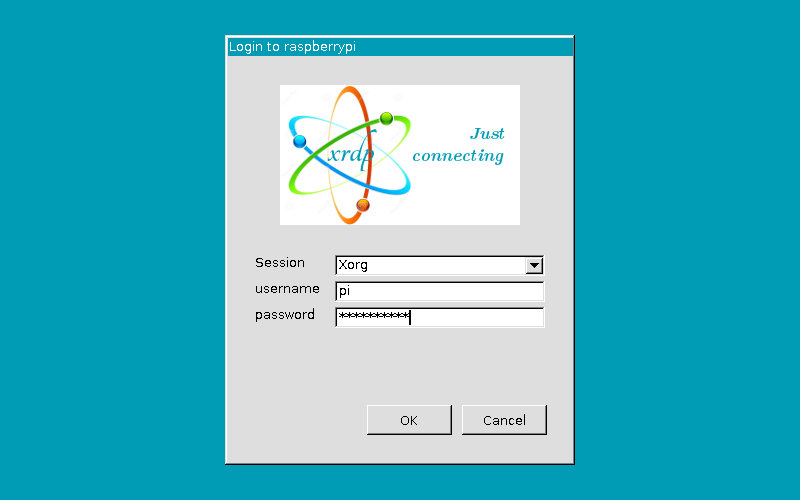How To Remotely Access Raspberry Pi Remote Desktop On Windows 10
Listen up, tech enthusiasts! If you're diving into the world of Raspberry Pi and wondering how to remotely access Raspberry Pi remote desktop on Windows 10, you're in the right place. Whether you're a beginner or a seasoned pro, setting up remote access can transform the way you interact with your Pi. Imagine controlling your tiny powerhouse from the comfort of your Windows machine without needing to be physically present. Sounds cool, right? Let's break it down step by step so you can master this skill like a champ.
Remote desktop access opens up a world of possibilities. You can manage your projects, run applications, and even troubleshoot issues without lifting a finger near your Pi. This setup is perfect for those who want to streamline their workflow, especially if your Pi is tucked away in a corner or located in a different room. It’s a game-changer, trust me.
Now, before we dive deep, let’s address why this matters. The ability to remotely access Raspberry Pi remote desktop on Windows 10 isn’t just about convenience—it’s about efficiency. Whether you're running a home server, automating tasks, or experimenting with IoT devices, having remote access gives you the flexibility to work smarter, not harder. Ready to get started? Let’s go!
Read also:Idolfap The Ultimate Guide To Understanding The Phenomenon
What You Need to Begin
Before we jump into the nitty-gritty, it’s important to ensure you have everything you need to remotely access Raspberry Pi remote desktop on Windows 10. Here’s a quick rundown:
- Raspberry Pi with Raspbian or any compatible OS installed
- An active internet connection for both your Pi and Windows machine
- A keyboard and monitor (temporarily) to set up your Pi
- A VNC Viewer or SSH client installed on your Windows PC
- Your Pi's IP address (we’ll show you how to find it later)
Having these tools ready will make the process smoother. Don’t worry if you’re not familiar with some terms—we’ll explain everything as we go along. The goal here is to simplify the process so anyone can do it.
Setting Up Your Raspberry Pi for Remote Access
Alright, let’s get your Pi ready for remote desktop action. This step involves enabling VNC or SSH on your Pi, depending on your preference. Both methods are effective, but VNC provides a full graphical interface, while SSH is more command-line focused. For this guide, we’ll focus on VNC since it aligns with the "desktop" aspect.
Enabling VNC on Your Raspberry Pi
Here’s how you enable VNC on your Pi:
- Boot up your Raspberry Pi and log in.
- Open the Raspberry Pi Configuration tool by typing
sudo raspi-configin the terminal. - Navigate to Interfacing Options and select VNC.
- Choose Yes to enable VNC and hit OK.
- Reboot your Pi to apply the changes.
That’s it! Your Pi is now ready to accept remote desktop connections. Next, we’ll figure out its IP address so you can connect from your Windows machine.
Finding Your Raspberry Pi’s IP Address
Your Pi’s IP address is like its digital address, and you’ll need it to establish a connection. Here’s how to find it:
Read also:Summer Baking Championship 2024 Where The Heat Meets The Sweet
- Open the terminal on your Pi.
- Type
hostname -Iand press Enter. - Your IP address will appear (e.g., 192.168.1.100).
Make sure to jot down this address because you’ll need it later when configuring your VNC Viewer on Windows. If your Pi isn’t connected to the internet, double-check your network settings to ensure everything is good to go.
Installing VNC Viewer on Windows 10
Now that your Pi is set up, it’s time to prepare your Windows machine. The VNC Viewer is a lightweight application that allows you to connect to your Pi’s desktop interface seamlessly.
Steps to Install VNC Viewer
Follow these steps:
- Head over to the RealVNC website and download the VNC Viewer for Windows.
- Run the installer and follow the on-screen instructions.
- Once installed, open the VNC Viewer application.
With VNC Viewer installed, you’re one step closer to accessing your Pi remotely. Let’s move on to the final setup.
Connecting to Your Raspberry Pi from Windows 10
This is where the magic happens. Connecting to your Pi from Windows 10 is as simple as entering the IP address and hitting connect. Here’s how:
- Open VNC Viewer on your Windows machine.
- In the address field, type your Pi’s IP address (e.g., 192.168.1.100).
- Click Connect.
- You might see a security warning—this is normal. Click Continue to proceed.
- Enter the login credentials for your Pi when prompted.
Boom! You should now see your Pi’s desktop interface right on your Windows screen. Congratulations, you’ve successfully established a remote connection.
Troubleshooting Common Issues
Let’s face it—things don’t always go smoothly. If you’re having trouble connecting, here are some common issues and solutions:
- Connection Refused: Double-check your Pi’s IP address and ensure VNC is enabled.
- Network Problems: Verify that both your Pi and Windows machine are on the same network.
- Login Failures: Ensure you’re entering the correct username and password for your Pi.
Still stuck? Don’t worry. There are tons of resources available online, including forums and official documentation, to help you troubleshoot further.
Security Best Practices for Remote Access
While remote access is convenient, it’s crucial to prioritize security. Here are some tips to keep your setup safe:
- Use strong, unique passwords for your Pi.
- Enable encryption in VNC settings to protect your data.
- Regularly update your Pi’s software to patch vulnerabilities.
Security is key, especially if your Pi is handling sensitive information or running critical tasks. Take these precautions seriously to avoid potential issues down the line.
Advanced Tips for Power Users
If you’re a power user looking to take things to the next level, here are some advanced tips:
Automating VNC Launch on Boot
You can configure your Pi to start VNC automatically on boot. This saves you time and ensures remote access is always available. Check out the official Raspberry Pi documentation for detailed instructions.
Using SSH Instead of VNC
For those who prefer a command-line approach, SSH is a great alternative. It’s lightweight and secure, making it ideal for managing your Pi remotely without the graphical overhead.
Why Remote Access Matters
Remote access isn’t just a cool feature—it’s a necessity in today’s tech-driven world. Whether you’re managing servers, running IoT projects, or simply keeping tabs on your home automation system, having the ability to remotely access Raspberry Pi remote desktop on Windows 10 offers unmatched convenience and flexibility.
Think about it. You can troubleshoot issues from anywhere, monitor your projects in real-time, and even collaborate with others effortlessly. The possibilities are endless.
Conclusion and Next Steps
Alright, that’s a wrap! You’ve learned how to remotely access Raspberry Pi remote desktop on Windows 10 step by step. From setting up VNC to troubleshooting common issues, you’re now equipped with the knowledge to make the most of your Pi remotely.
Here’s a quick recap:
- Enable VNC on your Pi and find its IP address.
- Install VNC Viewer on your Windows machine.
- Connect using the IP address and enjoy seamless remote access.
So, what’s next? Dive deeper into Raspberry Pi projects, explore advanced configurations, or share your newfound skills with others. Don’t forget to leave a comment below or share this article with your tech-savvy friends. Together, let’s build a community of remote access wizards!
Table of Contents
- What You Need to Begin
- Setting Up Your Raspberry Pi for Remote Access
- Enabling VNC on Your Raspberry Pi
- Finding Your Raspberry Pi’s IP Address
- Installing VNC Viewer on Windows 10
- Connecting to Your Raspberry Pi from Windows 10
- Troubleshooting Common Issues
- Security Best Practices for Remote Access
- Advanced Tips for Power Users
- Why Remote Access Matters
Article Recommendations