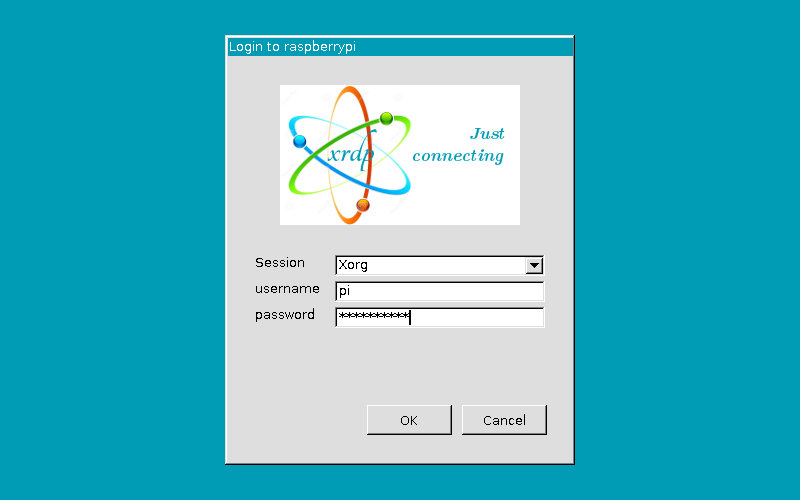How To Remotely Access Raspberry Pi Remote Desktop On Windows 10
Alright, listen up! You’ve probably heard about the Raspberry Pi, that tiny yet powerful computer that’s taking the tech world by storm. But did you know you can remotely access your Raspberry Pi from your Windows 10 machine? Yep, it’s totally possible, and it’s not as complicated as it sounds. Whether you’re a hobbyist, a developer, or just someone who loves tinkering with tech, this guide is here to help you set up remote desktop access for your Raspberry Pi like a pro.
Imagine this: you’re working on a cool project with your Raspberry Pi, but you’re stuck at home or at work, far away from your setup. No worries! With remote desktop access, you can control your Pi from anywhere, as long as you’ve got an internet connection. It’s like having your Pi right in front of you, but without the hassle of physically being there.
Now, before we dive into the nitty-gritty, let’s get one thing straight: this isn’t just about remote access; it’s about making your life easier. By the end of this article, you’ll have a seamless way to connect to your Raspberry Pi from your Windows 10 PC, and you’ll wonder how you ever lived without it. So, buckle up, and let’s get started!
Read also:Ximenasaenz The Rising Star Of The Digital Age
Why Remotely Access Raspberry Pi?
Here’s the deal: the Raspberry Pi is an amazing little device, but sometimes you need to access it remotely. Maybe you’ve set up a home server, a media center, or even a smart home hub, and you don’t want to be tied down to one location. Remote desktop access gives you the freedom to control your Pi from anywhere, whether you’re across the room or across the globe.
Some of the top reasons to remotely access your Raspberry Pi include:
- Managing projects without needing to be physically present.
- Monitoring and troubleshooting your setup from afar.
- Accessing files and applications on your Pi without interruptions.
- Collaborating with others on Pi-based projects.
And the best part? It’s surprisingly easy to set up, even if you’re not a tech wizard. Trust me, I’ve been there, and I’m here to guide you through it.
Setting Up Your Raspberry Pi for Remote Access
Before you can remotely access your Raspberry Pi, you’ll need to do a bit of prep work. Don’t worry, it’s not rocket science. Follow these steps, and you’ll be good to go:
Step 1: Enable SSH on Your Raspberry Pi
SSH (Secure Shell) is the foundation of remote access. To enable it, open the Raspberry Pi Configuration tool and head to the "Interfaces" tab. You’ll see an option for SSH—just toggle it on, and you’re halfway there. Easy, right?
Step 2: Install VNC Server
VNC (Virtual Network Computing) is another crucial piece of the puzzle. It lets you access the graphical desktop of your Raspberry Pi. To install it, open the terminal on your Pi and type:
Read also:Funkytown Cartel The Rise Of An Underground Movement
sudo apt update and then sudo apt install realvnc-vnc-server realvnc-vnc-viewer. Boom! Done.
Once installed, you’ll need to enable the VNC server through the Raspberry Pi Configuration tool. It’s under the "Interfaces" tab, just like SSH.
Connecting from Your Windows 10 PC
Now that your Raspberry Pi is all set up, it’s time to connect from your Windows 10 machine. Here’s how you do it:
Step 1: Download a VNC Viewer
Head over to the official VNC website and download their viewer app. It’s free, lightweight, and works like a charm. Once downloaded, install it on your Windows 10 PC.
Step 2: Find Your Raspberry Pi’s IP Address
To connect, you’ll need the IP address of your Raspberry Pi. You can find this by typing hostname -I in the terminal on your Pi. Write it down—you’ll need it in the next step.
Step 3: Connect Using the VNC Viewer
Open the VNC Viewer app on your Windows 10 PC and enter the IP address of your Raspberry Pi. Hit connect, and voilà! You’re now accessing your Pi’s desktop remotely.
It’s worth noting that the first time you connect, you might need to enter a password. This is usually the same as your Raspberry Pi’s login credentials.
Troubleshooting Common Issues
Let’s face it: things don’t always go smoothly, especially when you’re dealing with tech. Here are some common issues you might encounter and how to fix them:
- Connection Refused: Double-check that SSH and VNC are enabled on your Raspberry Pi. Also, ensure your Pi and Windows PC are on the same network.
- Incorrect IP Address: Make sure you’ve entered the correct IP address. If in doubt, recheck using the
hostname -Icommand. - Authentication Failed: Verify that you’re using the right username and password for your Raspberry Pi.
If none of these solutions work, don’t panic. A quick Google search or a visit to the Raspberry Pi forums should have you up and running in no time.
Enhancing Security for Remote Access
Security is key when you’re accessing your Raspberry Pi remotely. You don’t want unauthorized users messing with your setup, do you? Here are a few tips to keep your Pi safe:
- Change the default password for your Raspberry Pi.
- Use a strong, unique password that’s hard to guess.
- Consider setting up a firewall to block unwanted access.
- Enable two-factor authentication if possible.
By following these steps, you’ll ensure that your Raspberry Pi remains secure, even when accessed remotely.
Advanced Features and Customizations
Once you’ve got the basics down, you can start exploring some advanced features to enhance your remote desktop experience:
1. Port Forwarding
If you want to access your Raspberry Pi from outside your local network, you’ll need to set up port forwarding on your router. This allows external devices to connect to your Pi through your public IP address.
2. Customizing Your VNC Settings
VNC offers a range of customization options, from adjusting screen resolution to enabling encryption. Spend some time tweaking these settings to get the best performance for your needs.
3. Automating Connections
Tired of entering your IP address every time you want to connect? Set up a shortcut or script to automate the process. It’ll save you time and hassle in the long run.
Real-World Applications
So, what can you actually do with remote desktop access to your Raspberry Pi? The possibilities are endless:
- Run a web server and manage it from anywhere.
- Set up a media center and stream content remotely.
- Develop IoT projects and monitor them in real-time.
- Use your Pi as a remote workstation for coding or design work.
Whether you’re a tech enthusiast or a professional developer, the ability to remotely access your Raspberry Pi opens up a world of opportunities.
Tools and Resources
Here are some tools and resources that can help you along the way:
- Raspberry Pi Official Website: The go-to source for all things Pi.
- RealVNC: The official VNC software for Raspberry Pi.
- Microsoft Support: For troubleshooting Windows 10 issues.
These resources are invaluable, especially if you’re new to the world of Raspberry Pi and remote desktop access.
Conclusion
And there you have it—a comprehensive guide to remotely accessing your Raspberry Pi from your Windows 10 PC. By following the steps outlined in this article, you’ll be able to control your Pi from anywhere, making your life easier and your projects more efficient.
Remember, security is paramount, so always take the necessary precautions to protect your setup. And don’t forget to explore the advanced features and customizations to get the most out of your remote desktop experience.
Now, it’s your turn! Try setting up remote desktop access for your Raspberry Pi and see how it transforms the way you work. And if you found this guide helpful, don’t hesitate to share it with your friends or leave a comment below. Happy tinkering!
Table of Contents
Article Recommendations